
| SALAでヨガを体験したい方は ⇒ こちら オンライン会議システム 「ZOOM」のインストールと使い方 |
||||||||
| 【ZOOM 公式サイト】 【ZOOM 参考サイト】    ※ 上記のサイトはネット上に 一般公開されているもので SALAとは無関係です。 |
■ 「ZOOM」による接続方法について SALAオンラインヨガ教室にご参加される方は、それぞれがお持ちの端末(Windowsパソコン、Mac、iPad、iPhone、Android携帯、その他)にオンライン会議アプリのZOOM(ずーむ)をダウンロード&インストールする必要があります。遠隔からインターネットを経由してご参加されることになりますので、快適に参加できるよう以下の説明を良くお読みください。 お試し参加期間中にオンライン教室に参加しながら、接続テストも兼ねてZOOMの使い方に慣れてください。問題があったり、わからないことがある場合は、ご連絡ください。 【パソコン(PC、Mac)の場合】 ZOOMではオンライン会議室を「ルーム」と呼びます。下記のような参加用URLをSALA事務局からお送りしますので、リンクをクリックしてください(以下の例は英語ですが、実際は日本語のメール)。 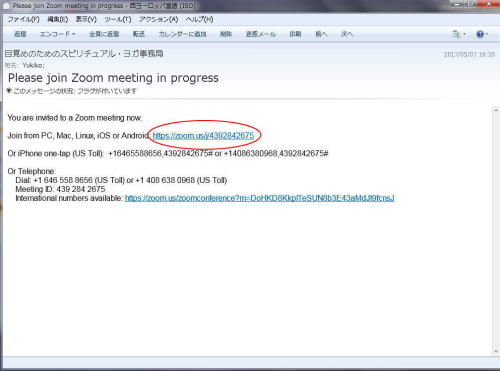
ZOOMアプリがまだインストールされていない場合は、上記URLをクリック(もしくは選択)すると、皆さんのお使いの端末に応じてZOOMの閲覧アプリをダウンロードするように指示が出るはずですので、指示に従ってアプリをインストールしてください。 ZOOMのアプリ自体は無料です。SALA側で有料アカウントを購入して、みんさんに会議ルームへの招待メールをお送りしていますので、参加者側で料金がかかることはありません。 ダウンロードされたファイルをクリックすると、インストールされます。 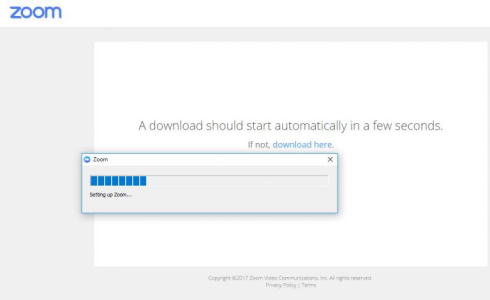 「コンピューターでオーディオに参加する」(もしくは、それに類似したもの)が表示されたら選択してください。 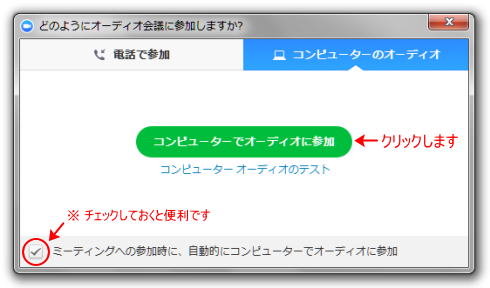 その下の「オーディオテスト」を選択すると別画面でマイクのテストができるようになっています(端末に向かって声を出して、緑色のインジケーターが動けばOKです)。 ZOOM公式サイトに接続テストのページがありますので、お試しください。 https://zoom.us/test 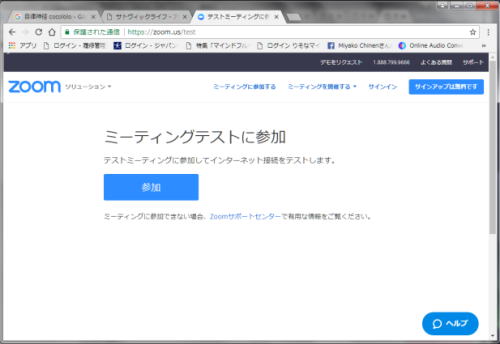 受付開始の10分後(授業スタートの20分前)には、メールでご案内したミーティングを開始しますので、みなさんのご都合のよいときに「ルーム」に入室してください。みなさんの側で会場の画像が映って、音声が聞こえたらOKです。 もし、画像が映らない、音が聞こえない等の問題がありましたら、速やかに詳細を mezame@ieta.jp までご連絡くださるようお願いいたします。
【ビデオの固定】 ZOOMではギャラリービューとスピーカービューの切り替えができます。 《ギャラリービュー》 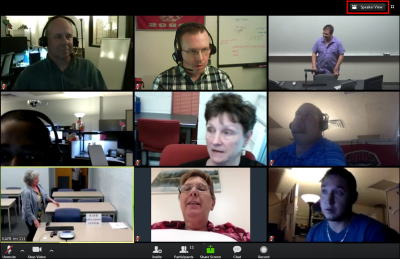 《スピーカービュー》 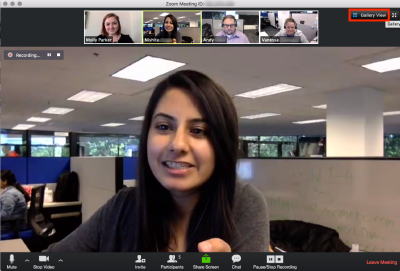 スピーカービューの時、特定のビデオ画面を大きく表示したまま固定できます。 オンラインヨガ教室参加時は、教室全体が映っているビデオ画面に固定してください。 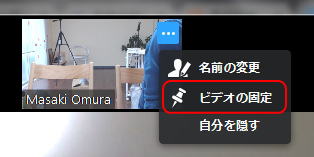 実際の銀座教室の配信画面を以下のような状態にして、ご受講ください。 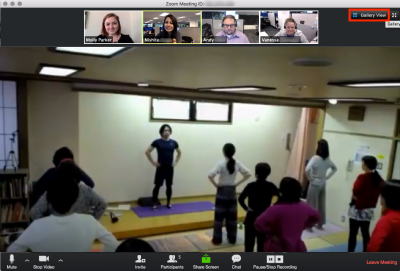 ※ ZOOMミーティングは双方向通信、ZOOMウェビナーは一方向通信による動画配信です 【iPhone/iPad または Android の場合】 SALA事務局からお送りした招待メールのリンクをクリックしてください。 ZOOMアプリがインストールされていない場合は、画面の指示に従ってappストア(AndroidはGoogle Play)からZOOMのアプリをダウンロード&インストールしてください。 《iPhone/iPadの場合》 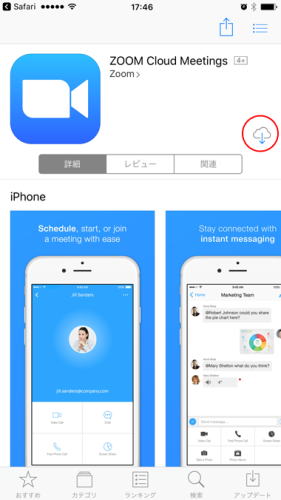 《Android携帯の場合》 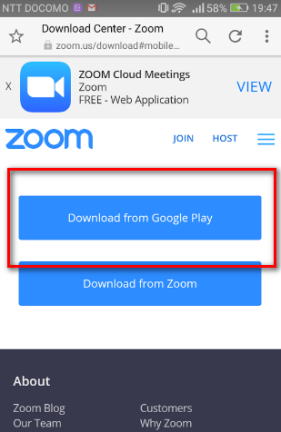 ZOOMのアプリ自体は無料です。SALA側で有料アカウントを購入して、みんさんに会議ルームへの招待メールをお送りしていますので、参加者側で料金がかかることはありません。 ZOOMアプリがインストールされている場合は、「このページを“ZOOM”で開きますか?」という画面が出てきますので「開く」を選択してください。 次に「名前を入力してください」と出てきたらお名前を入力して「続行」を選択します。 (※ ハンドルネーム等ではなく本名でお願いします) ホスト側のカメラ映像が画面に映って、「他のユーザーの音声を聞くにはオーディオに参加してください」と表示されたら、「インターネットを使用した通話」を選択してください。 問題なく映像と音が出てきたら、オンライン参加できています。 【再接続の方法】 回線が途中で切れてしまった場合に再度ルームに参加するには、お送りしたURLを改めてクリックしてください。
もしくは、ZOOMアプリを起動して「参加」ボタンを選択します。 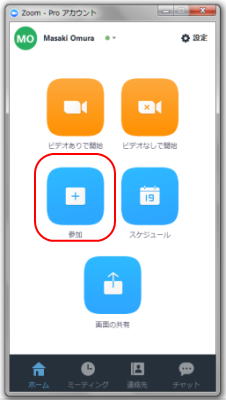 ミーティングに参加する画面が出てきますので、「ミーティングID」フィールドと「参加者名」フィールドのところに、それぞれIDとお名前を入力して「参加」ボタンをクリックしてください。 お送りしたURL「https://zoom.us/j/123456789」の最後の数字「123456789」がミーティングIDです。 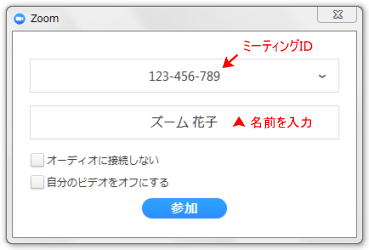 「“ZOOM”がカメラへのアクセスを求めています」と表示されたらOKを選択してください。 次に、「“ZOOM”がマイクへのアクセスを求めています」と表示されたら、こちらもOKを選択してください。 「他のユーザーの音声を聞くにはオーディオに参加してください」と表示されたら、「インターネットを使用した通話」を選択してください。 問題なく映像と音が出てきたら、オンラインで参加できています。 【その他】 「ホストがまだ参加していません」と出てしまう場合があります。 これは、ホスト側のWi-Fiがときどき不安定になって通信が切れてしまった場合など、ゲストがZOOMの会議ルームに入ろうとしたときに、ちょうどホスト側の回線が切れてしまっていたためです。 ホスト側が再度オンライン参加すれば、大丈夫です。 |
|||||||
|
||||||||
| |


